미리캔버스 공동작업 가능한 사용자 초대방법 및 공유 드라이브 사용법 소개합니다. 미리캔버스는 조별과제, 카드뉴스, ppt 제작을 온라인상에서 간편하게 할 수 있어서 자주 사용되는데요. 오늘은 공동작업물을 준비할 때 여러 사용자 초대 후 공유드라이브 통해 작업물을 만드는 사용법 알아보겠습니다.
미리캔버스 공동작업 장점은 기본 메뉴를 통해 폰트나 그래픽 요소를 찾으러 헤매지 않아도 되는 점입니다. 그리고 여러 사람이 파일을 옮기면서 작업하지 않아도 되기 때문에 환경에 구애받지 않는 작업도 가능하고요. ppt 템플릿 제작할 때도, 파워포인트가 설치 안 돼있어도 된다는 점도 있죠.
참 소개 중 워크스페이스라는 단어가 많이 나오는데, 미리캔버스 워크스페이스 뜻은 작업공간을 뜻합니다. 작업할 때 화면이라고 생각하면 돼요! 미리캔버스는 웹상에서 작업을 한다는 게 참 매력적인데요. 그럼 조별과제 꿀팁 미리캔버스 공동작업 사용자 초대 및 공유 드라이브 사용법 알아보겠습니다.
미리캔버스 공동작업
미리캔버스 공동작업 방법은 2가지가 있습니다. 첫 번째는 작업물 상단 공유버튼을 이용한 방법. 두 번째는 미리캔버스 사용자 초대를 통해 공유 드라이브에서 같이 수정하는 공동작업 사용법입니다. 오늘 알려드릴 방법은 사용자초대를 통한 미리캠버스 공동작업입니다.
사실 간단한 게 공유만으로도 공동작업을 할 수 있습니다. 그런데 유료입니다. 다들 미리캔버스 무료 버전 사용하시죠? 유료버전을 사용하는 분이라면 간단하게 작업물 공유버튼을 눌러 상세옵션, 원본복제 및 공유를 활성화하면 여러 사람이 쉽게 같이 작업을 할 수 있습니다.
다만 모든 회원이 유료회원이어야 한다는 점 주의하시고요. 미리캔버스 pro 가격 160,000원 정도이니 대부분 무료를 쓰실 겁니다. 그러니 오늘 알려드릴 사용자초대를 해 무료로 공동작업하시길 바랍니다. 그럼 미리캔버스 사용자 초대 하는 법 알아보겠습니다.
미리캔버스 사용자 초대
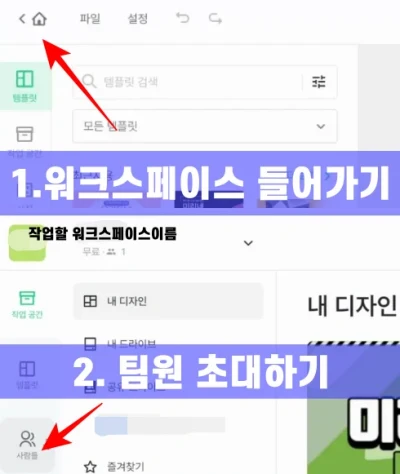
미리 캔버스 사용자 초대는 공동작업을 하기 위한 준비입니다. 같이 작업할 사용자를 초대해야 공동작업을 할 수 있습니다. 미리캔버스 사용자 초대 방법은 화면 왼쪽 위 홈버튼을 눌러 워크스페이스를 들어간 다음 초대할 상대 이메일을 적어 초대 메일을 보냅니다. 이후 상대방이 수락하면 사용자 초대가 완료됩니다.
그럼 자세한 미리 캔버스 사용자 초대 순서 사진과 함께 알아보겠습니다.
1. 첫 번째 미리캔버스 로그인 후 화면 왼쪽 위 홈 버튼을 누릅니다.
2. 전환된 화면에서 아래쪽 '사람들' 탭을 클릭합니다.
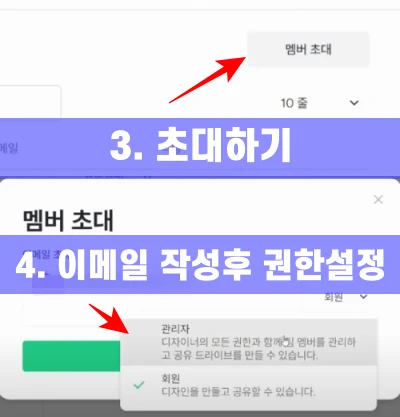
3. '사람들'을 누르고 오른쪽 화면 '멤버초대'를 클릭합니다.
4. 초대할 사용자 이메일을 적고 '회원'을 클릭해 권한을 부여하고 사용자 초대합니다.
5. 미리캔버스 사용자 초대 완료.
미리캔버스 사용자 초대 마지막 단계에선 미리캔버스 권한 설정을 할 수 있습니다. 멤버초대 화면 오른쪽엔 '회원'하고 아래쪽 화살표가 있습니다. 누르면 관리자, 회원 권한이 나옵니다. 여기서 관리자는 공유드라이브를 만들고 워크스페이스를 관리하는 사람입니다. 일반 회원은 디자인을 공유, 수정이 가능합니다.
대부분 조장이 미리캠버스 사용자 초대 작업을 해서 관리자이고 나머지는 회원으로 초대합니다. 관리자는 회원을 공유드라이브를 만들고 회원관리가 가능하기 때문에, 한 명이 하시길 추천드립니다.
마지막으로 초대받은 회원들이 메일에서 초대 수락을 누르면 사용자 초대가 끝납니다. 그리고 초대된 조원들은 내가 만든 워크스페이스로 초대됩니다. 초대에 수락하면 관리자 화면 작업장소에서 사람 숫자가 변해 초대로 몇 명이 들어와 있는지 확인할 수 있습니다. 참고하세요.
미리캔버스 사용자 초대 안됨?
미리캔버스 사용자 초대 안됨 질문이 많습니다. 왜 안될까 생각해 보니 사용자초대를 안 하고 바로 미리켄버스 공유 기능을 사용해서 그렇더라고요 미리캠버스 사이트에선 만든 디자인 템플릿을 공유하는 기능이 있습니다. 그런데 이걸 조원이나 공동작업자한테 보내도 공동작업은 불가능합니다.
위에서 설명한 초대 방법을 따라야지만 같이 작업물을 협업할 수 있습니다. 사실 공유만 해도 수정이 가능하긴 합니다. 다만 미리캔버스 유료 회원만 가능합니다. 그래서 대부분 미리켄버스 무료 사용하시기 공유만으로는 작업물을 수정할 수 없습니다.
미리캔버스 사용자 초대 오류 대부분이 공유와 초대의 차이를 오해해서 생깁니다. 그러니 초대가 안될 땐 내가 템플릿 공유만 한건 아닌지, 이메일 주소를 잘 적었는지, 다시 살펴보시길 바랍니다.
미리캔버스 공유드라이브 작업
이제 초대한 멤버와 함께 새로운 워크스페이스에서 미리캔버스 공유드라이브 작업을 할 수 있습니다. 미리캔버스 공유드라이브란 공동작업을 초대한 관리자가 공유할 템플릿을 저장하는 공간입니다. 공유드라이브를 만들어 템플릿을 공유해야지만 초대된 멤버와 공동작업을 할 수 있습니다.
참고로 미리캔버스 공유드라이브 요금제별로 만들어지는 개수가 다릅니다. 일단 1개는 무료이고 pro 버전 10개, enterprise 버전 100개, edu 버전 100개입니다. 학교 조별과제라면 1개만 있어도 되니 무료로 사용하면 되겠습니다. 공유드라이브를 만들어 작업물을 올리면 이제 구성원과 함께 공동작업이 가능합니다.
만약 여러 개 작업을 할 때 드라이브 추가하는 팁을 알려드리겠습니다. 미리캔버스 사용자 초대 관리자는 무료로 1개의 공유드라이브를 만들 수 있는데, 이때 조원별로 관리자가 되어 새롭게 구성원을 초대하면 새로운 공유드라이브 1개 만들 수 있습니다. 각자 방을 만들어 초대를 한다고 생각하면 됩니다.
조원이 4명이라면 최대 4개 공유 드라이브 작업을 할 수 있습니다. 참고하세요.
미리캔버스 합치기
간혹 공동 작업을 하다 보면 이미지 파일을 합치거나 이미지 순서를 배치해야 하는데요. 이땐 미리캔버스 합치기 기능을 사용하면 편리합니다. 미리캔버스 합치기 단축키는 alt+g 입니다. 이러면 두 개의 이미지 파일이 하나로 묶입니다. 다른 프로그램에선 ctrl+g 인 경우가 있는데 알트이니 참고하세요.
그리고 이미지 순서가 달라 특정 이미지를 앞으로 빼고 싶다면 alt+[ 또는 alt+] 단축키를 통해 순서를 바꾸면 됩니다. 앞으로 빼거나 뒤로 보내고 싶은 이미지를 클릭하고 알트 +[ ,]를 누르면 간단하게 이미지 배치가 가능합니다. 앞뒤로 이미지를 바꾸고 다시 합치기 단축키를 누르면 미리캔버스 합치기가 끝납니다.
미리캔버스 저장
이제 모두가 작업한 자료를 합쳤다면 마지막은 저장해야 합니다. 미리캔버스 저장은 워크스페이스 화면 상단 디스켓 모양 버튼 저장 기능을 누르면 됩니다. 이때 미리캔버스 저장 파일은 내 컴퓨터에 간직하는 게 아니라 미리캔버스 사이트 내에 저장이 됩니다. 즉 인터넷에서만 저장되는 것이지요.
그래서 실제 파일을 받고 싶다면 저장한 파일을 다운로드해야 합니다. 미리캔버스 다운로드 방법은 작업한 템플릿을 선택한 다음 상단에 있는 다운로드 버튼을 클릭하면 됩니다. 다운로드는 웹용, 인쇄용, 동영상용으로 나뉩니다. 조별과제나 SNS, 카드뉴스에 사용하려면 웹용으로 사용하시길 추천드립니다.
웹용에서 고화질 이미지가 필요하다면 이미지 파일에서 png를 선택하시면 되고요. 참고로 png 파일은 투명한 배경 옵션 있는데, 뒷배경을 날릴 수 있어 누끼 작업을 안 해도 되니 필요하신 분은 꼭 체크하세요.
미리캔버스 저장 안됨?
미리캔버스 공동작업 작업물을 잘 만들었는데 막상 저장이 안 될 때가 있습니다. 참 난감한데요. 공식홈페이지에서는 일시적인 오류나 사이트 장애로 작동하지 않는 경우 저장이 안 될 수 있다고 말합니다. 이땐 우회방법을 사용해야 한다고 하니 미리캔버스 저장 우회방법 알려드리겠습니다.
1. 먼저 기존 작업화면은 둡니다.
2. 새로운 탭을 열어 미리캔버스 새문서를 만듭니다.
3. F12를 눌러 왼쪽 위 새로고침 버튼을 누릅니다.
4. "캐시 비우기 및 강력한 새로고침" 을 클릭합니다.
5. 기존 작업화면 요소를 새로운 화면에 옮깁니다.
6. 이후 저장을 하면 정상 저장이 됩니다.
미리캔버스 저장 일시적으로 안 되는 경우 위의 방법대로 하면 저장된다고 합니다. 번거롭더라도 애써 만든 템플릿 날리지 마시고 따라 해 보시길 바랍니다. 더 자세한 해결방법은 미리캔버스 헬프센터 참고하시길 바랍니다.
미리캔버스 같은 사이트 추천
마지막으론 미리캔버스 같은 사이트 추천입니다. 크게 2가지가 있는데 canva, 망고보드가 있습니다. 캔바도 미리캔버스와 같이 광고배너, 이미지, ppt, 각종 템플릿을 만들 수 있는 사이트입니다. 캔바 특징은 고품질 템플릿입니다. 따로 디자이너가 없더라도 조금만 손을 보면 고퀄리티 작업물을 만들 수 있습니다.
두 번째는 망고보드입니다. 망고보드 다양한 포트폴리오 제작 가능한 장점이 있습니다. 인포그래픽, SNS용, 배너, 전단지, 현수막 등 실제 업무에서 사용하는 템플릿을 웹상에서 별로의 프로그램 설치 없이 만들 수 있습니다. 무료버전만 사용해도 웬만한 조별과제는 뚝딱이니 사용해 보시길 바랍니다.
오늘은 미리캔버스 공동작업 무료버전 알아봤습니다. 미리캔버스 사용자초대를 통해 공유드라이브 작업을 하는 방법이었는데요. 크게 어렵지 않으니 오늘글 읽어보고 따라 해 보시고, 어렵다면 링크한 미리캔버스 헬프센터 참고하시길 바랍니다.
쿠팡 알바 물류센터 일용직 아르바이트 후기(쿠팡물류알바 4가지 완벽정리)
쿠팡 알바 일용직을 거쳐 계약직을 한 경험을 통해 쿠팡 물류알바 하는 분들이 궁금해할 만한 점을 알려드리려고 합니다. 첫 출근은 누구나 부담스러울 수 있습니다. 다만 후기를 읽어보고 가는
doryongnyong.tistory.com
마지막으로 남은 조별과제 또는 공동작업 잘 마무리하시고, 겨울방학 잘 보내시길 바랍니다. 참고로 겨울 철 마땅한 일자리가 없다면 단기 알바로 좋은 쿠팡 알바 추천 드리니 참고하세요.
'이슈정보' 카테고리의 다른 글
| 시타 문해일 대표 프로필 나이 잊은 진정한 사업가(블로그 haeilmoon) (2) | 2023.12.08 |
|---|---|
| 홍사훈 프로필 기자 퇴사?홍사훈의 경제쇼 유튜브 근황(작품활동 학력 나이 고향) (1) | 2023.12.02 |
| 타블로 대학 타진요 사건 타진요뜻 정말 고생했네요...(프로필 최근소식) (1) | 2023.11.23 |
| 겨울 러닝 복장 뭐가 좋을까? 겨울 런닝복 팁 3(겨울 러닝복 추천) (0) | 2023.11.15 |
| 파리 서용상 제빵사 프로필! 줄서는 빵집 밀레앙 파티셰(Mille & Un 빵) (2) | 2023.11.08 |




댓글